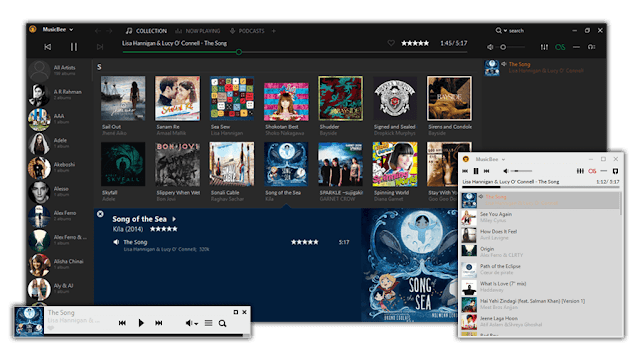之前我瘋狂安利
Musicbee這套音樂管理軟體(以下簡稱MB),主因是他強大的標籤功能,以及不斷聽取社群建議進行更新(例如現在已經可以播放
DSD音檔),非常的有誠意。更重要的是,
它完全免費,一點廣告或付費項目都沒有,而且還對應各種
VST插件,界面我覺得比foobar2000友善而且好看許多,硬體方面也支援
ASIO播放,在我心中是完美的探戈DJ用軟體。(如果這一段描述有你看不懂的專業字眼,沒關係,我只是在吊書袋而已,接下來的說明盡量不會提)
如果你是Mac用戶,其實可以用Crossover這套軟體搭配攜帶版的Musicbee來實現。請參考這個網址(
https://getmusicbee.com/forum/index.php?topic=10481.0),由於我手邊沒有Mac可用(很早就被徵用了)就不替各位演示了。
STEP 1 下載並安裝
 |
| 圖1 |
- 下載頁面長成這樣,請點擊Get Musicbee installer下載,下面還有一個Portable Edition是免安裝的,也抓下來。如果你希望做到一邊播放音樂,一邊預聽資料庫裡其它的歌曲,就需要用到這個攜帶版本(也就是免安裝的版本)。(圖2)
 |
| 圖 2 |
- 下載後,會得到一個ZIP檔,不要問我怎麼解壓縮和安裝(笑)。如果是攜帶版,他還是會問你要安裝到哪裡,你可以選擇你的隨身碟甚至桌面,然後他會建一個Musicbee的資料夾,程式與設定檔案之類的通通在裡面。(圖3)
 |
| 圖 3 |
- 如果是安裝版,他除了程式本體之外,也會在你的PC預設的「音樂」資料夾裡面建一個Musicbee的資料夾,裡面放文件,例如資料庫(就是那些MusicbeeLibrary的檔案,主要用來定義音樂檔案的位置,而非真的音樂檔案)、歌單(Playlist)、專輯或歌手照片、插件等等。
我通常會設定攜帶版也去這個資料夾裡面抓資料,這樣就可以共用同一份歌單了。之後如果要換電腦之類的,也要記得備份這個資料夾裡的資料。(圖4)
 |
| 圖 4 |
- 第一次使用可以設定語言,當然之後還能改啦。(圖5)
 |
| 圖 5 |
- 接下來就是第一個難題:把你的音樂檔案匯入進去。當然MB可以直接去抓你的iTunes或Windows Music的音樂資料夾(如圖6,打勾就好了),但我的作法是把探戈音樂單獨放一個資料夾裡,方便管理和備份。舉例來說,我可能會把音樂放在D:\Music裡面,然後建一個捷徑在桌面,有新檔案就拖進去。都設定完後按一下「立即掃描」就可以了。
 |
| 圖 6 |
STEP 2 調整界面
- 抓完所有音樂後,我們來調整「分頁」(圖7紅框處),這個概念和上網的瀏覽器一樣,我會建議把「音樂」、「正在播放」、「音樂瀏覽器」、「Podcast」這幾頁都關掉,只留下播放列表。關閉方法只要指著分頁的名稱按右鍵選擇「關閉分頁」即可,也可以直接按文字旁的X關掉(參考圖8)。
 |
| 圖7 |
 |
| 圖8 |
- 接著我們來調整分頁。首先,預設的「音樂」分頁設計不是很好,他會用專輯來分類。但對探戈DJ來說,專輯意義不大,一次看到所有歌曲,然後用歌曲來排序比較有意義。所以請按兩次加號「+」,一次添加「音樂」、一次添加「Inbox」這兩個分頁。(圖9)
 |
| 圖9 |
- 請按兩次+號,新增「音樂」和「Inbox」兩個分頁(如圖10)。
 |
| 圖10 |
- 再次增加的「音樂」頁籤,就不會以專輯為單位排列歌曲,這樣就可以排序了,例如用年份、速度....(如圖11)。
 |
| 圖11 |
- Inbox是個很方便的暫存處(如圖12),顧名思義就是信箱。例如你匯入新歌,想要編輯完那些標籤再進入資料庫,就可以選擇先把歌匯入到inbox,這樣你的資料庫裡面就不會有一堆資料不齊全的音樂檔案,適合有潔癖的朋友。
 |
| 圖12 |
- 未來如果有把新的檔案丟到資料庫裡,而Musicbee沒有抓到的話,要新增音樂就是先點擊「Musicbee」字樣,然後選擇「掃描資料夾以尋找新檔案」就可以了。這裡可以選擇要先放到inbox裡面,還是直接進入資料庫。(進入資料庫,你才會在音樂這個分頁裡面看到音檔)。(圖13)
 |
| 圖13 |
- 掃描新檔案的一些選項。如果你是喜歡把音樂檔案放在好幾個地方的人,也可以按「選擇資料夾」,多設定幾個資料夾掃描。都設定好就按開始就行了(圖14)。
 |
圖14
- 資料庫上面那一條(演出者、標題....)可以設定各種你需要的標籤,這樣在找歌時比較方便。只要在那一條隨便一個地方按右鍵,然後選欄位設定就可以。(圖15)進入設定頁面,右手邊的是你要使用的標籤,不要的就取消打勾。想要新增的話可以從左邊的拖曳過去。下面有很多Custom1~16的標籤,就是讓你自己設計用的。(之後我們會教各位如何新增客製化標籤)
 |
| 圖15 |
|
STEP 3 細部設定
- 接著我們來確保可以放出聲音。首先點擊左上角的「三」字符號。按一下「設定選項」這個部份。(圖17)
- 因為DJ通常都會外接音效卡,要確保聲音是從對的地方出來。我們首先點擊播放器的頁面(圖18),在「輸出」那一欄,如果你的音效卡支援ASIO,那就盡量選(預設是Directsound),可以有效減低延遲。緊接著再選「音訊設備」,選你用的那台音效卡,並選一下套用即可,基本上市面上的大牌子都抓的到正確名稱。
下面那些選項,看你喜歡要不要勾都可以,一般我會勾「播放靜音在開頭」。如果你的音效卡是那種音檔樣本率變更,就會停頓幾秒的那種,就把「重新採樣」也勾一勾。
 |
| 圖18 |
- 至於DJ很在意的「回放增益」(確保每一首歌出來音量都一樣),當然是有這個功能,就在下方。淡出淡入這個選項務必關掉。曲目結束加上靜音這個乍看很好用,但其實不太準確。我目前是採用播放一個2.5秒左右的靜音檔案,比較準確。
 |
| 圖19 |
- 要讓回放增益這個功能派上用場,一旦加入新曲子時,要記得在曲子上按右鍵,先送去做「音量分析」(圖20),才會起作用喔。
- 最後來講講「資料庫」。如果你不喜歡手動添加歌曲到資料庫,可以設定「持續監控」的資料夾有哪些。接著是指定播放列表(Playlist)的位置,如果你之前已經用過其他軟體(如iTune)設定播放清單,那麼可以轉檔成「M3U」檔,一樣可以匯入(不過這套軟體預設的是播放列表是MBP檔)。
至此,你應該已經可以順利使用這套軟體播放你電腦中的音樂了,其他細部設定和這套軟體的「特異功能」,我們再另外用一篇文章說明,以免大家消化不良,有哪些特別想知道的功能,也歡迎留言在臉書,我才不會遺漏。